This blog is to help you to How to create new Disk Partition in Windows 10
- Right click on the start menu. Then you would see the following options

- Select the Disk Management option on the menu. Then you would be an able new Disk partition
- Then select the drive and partition you want to shrink and make new partition then right click on the selected drive and select shrink volume

- Then enter the amount of data to be shrunk in MB ( 1GB=1024MB ) to create a new partition.
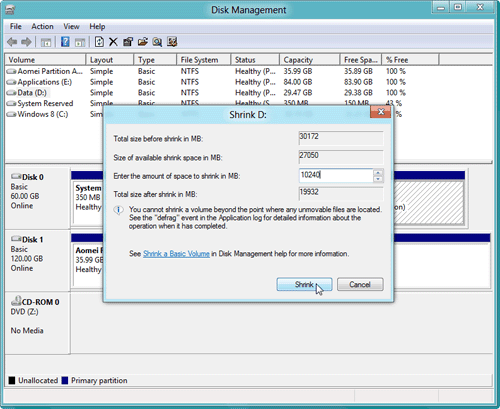
- Then it would show unallocated in the Disk then select the unallocated on
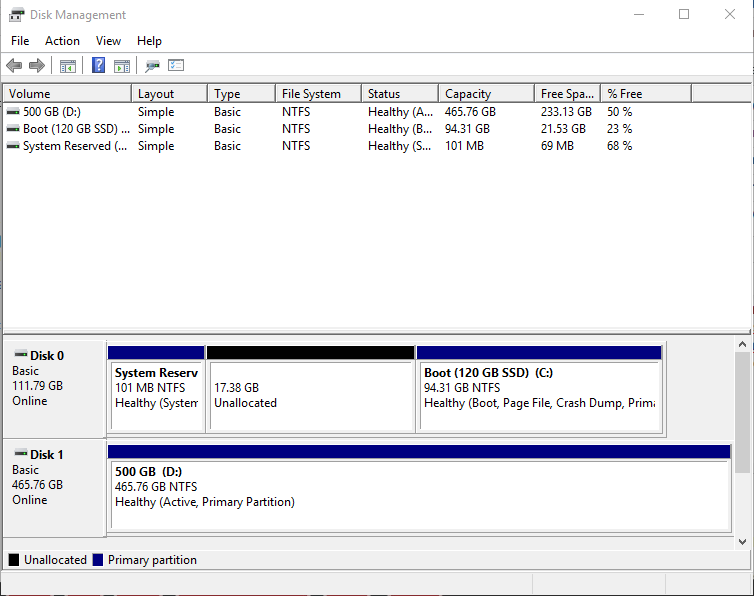
- Then right click on the Unallocated drive select new simple volume

- Then enter the amount the data in System volume in MB for the new partition in MB (just multiply the unallocated storage in GB with 1024 to get correct MB) or you can just copy the amount in Maximum disk space in MB.

- Then press next and format the drive in NTFS format and select drive pathway then click Finish after choosing all the things.

- Now new partition has been created and now can also check it This PC.
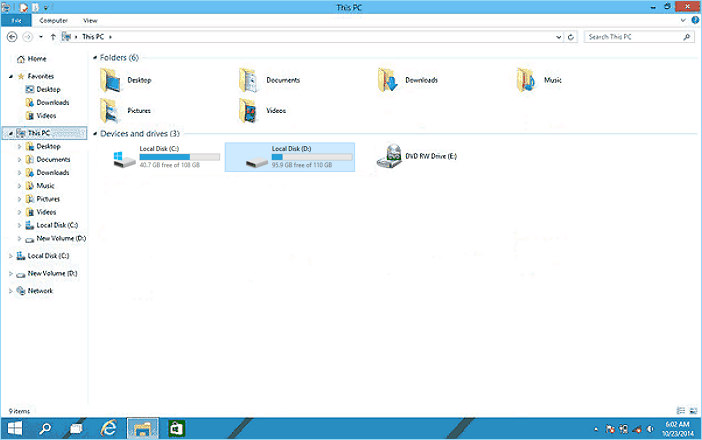
Now you have created Disk partition successfully if you have any doubt you can comment them down below.

Comments
Post a Comment